Getting Started
Keptab is a powerful tabs manager for Google Chrome, Microsoft Edge, or Mozilla Firefox. It convert all your tabs with one click to a simple list. Keptab will give you more power with your browser tabs.
By using Keptab, you will have reduced the number of open tabs. And more, you can use Keptab as bookmarks database, that help you to save, organize your links friendly.
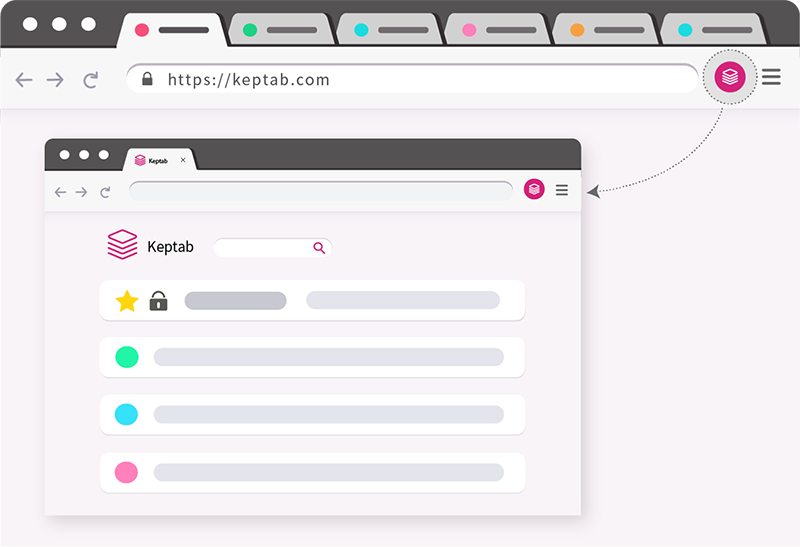
Click Browser Icon
Whenever you find yourself with too many tabs, click the Keptab icon to convert all of your tabs into a list. The Keptab browser icon has ability to set different functions through settings. You can define the settings as follow:
- Send all tabs to Keptab
- Send the current tab(s) to Keptab
- Display Keptab
Send all tabs to Keptab, that means store all tabs in current browser window. The current window means the window that was most recently focused — typically the window on top.
Send the current tab(s) to Keptab that means store all current tabs. The current tabs is including the tabs you highlighted or selected tabs (one or more than one tabs) in the currently-focused window (or most recently-focused window, if no Chrome windows are focused). You can use this to store the tabs you highlighted.
Right Click Menus
You can access Keptab all functions through opening Keptab menu by right clicking inside any web page — typically/technically right click menus means ContextMenus
You can now send just the current tab(s) to Keptab. If you right click on a web link, you'll see an option to send that web link directly to Keptab without having to open the link first.
Navigation Tree
Navigation Tree for Keptab will displayed at page right. It will list all the tabs group with name and starred. It used as table of contents to locate item quickly.
If the tabs group(tabs list) has a name and has starred, it will always appear in navigation tree at page right. Otherwise, they not.
Named Tabs Group(List)
For a quick way to name a tabs group(tabs list), click the text that says e.g. "5 tabs". This will cause a input box to appear where you can give your tab group a name.
Another way to name a tabs group(tabs list), please use tabs group(tabs list) submenus. Click the text "More..." and then click the "Named this tabs group".
Starred and Locked Tabs Group(List)
If you click the "More..." button on your Keptab page and then choose "Star this tab group", a star icon will be displayed next to the tabs group(tabs list). If the tabs group(tabs list) has a name and has starred, it will always appear in navigation tree at page right.
If you choose "Lock this tab group", a lock icon will be displayed next to the tab group. Locking a tab group prevents you from accidentally deleting it. When you restore any tabs from this tab group, they will remain in your Keptab list instead of being removed.
Drag and Drop for Re-ordering
You can drag and drop tabs in your Keptab list to reorder them or merge them. The details for drag'n'drop, please goto Keptab Drag and Drop Support
Keyboard Modifiers when Restoring Tabs
By default, when you click on an individual tab in your Keptab list to open it, it will be removed from your list. If you hold the Ctrl key (Windows) or Cmd ⌘ (Mac) when clicking the tab, it will remaing in your list when opened. If you want tabs to always remain in your list when you click them, either set the tab group to "locked", or go to the Keptab settings page and choose the option to always keep tabs in your Keptab list.
If you need more shortcuts about Keptab, please goto Keptab Shortcuts
Keptab Options
Click the "Options" link in the top right corner of your Keptab page. You can set your preferences for pinned tabs, choosing which window to restore tabs to, startup preferences and for handling of duplicate tabs. See the options screen for more detailed information.
Data Import and Export
The details for data importing and exporting, please goto Keptab Exchange Data